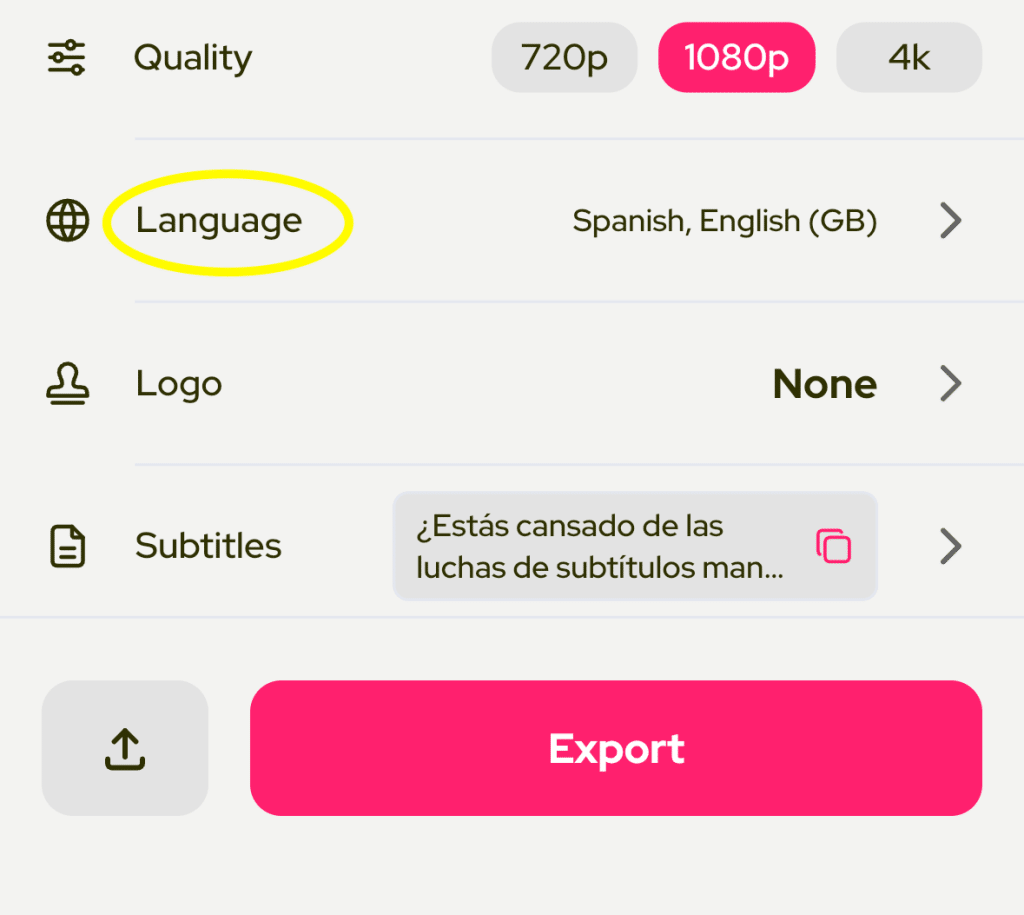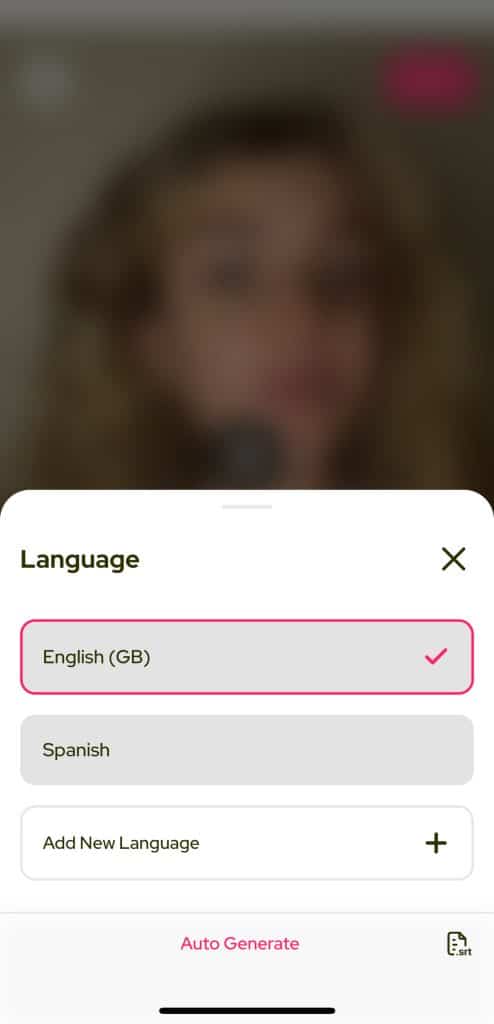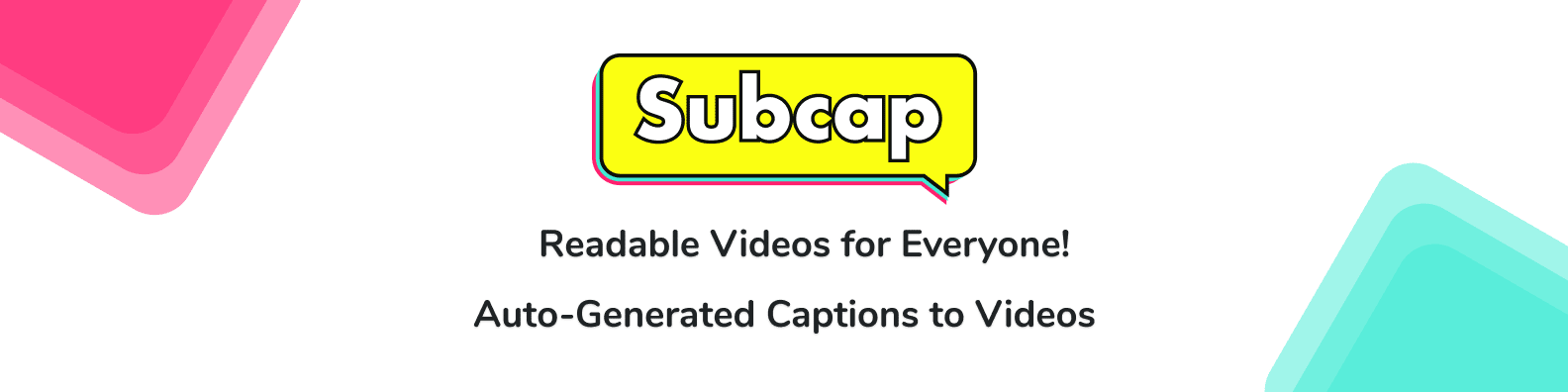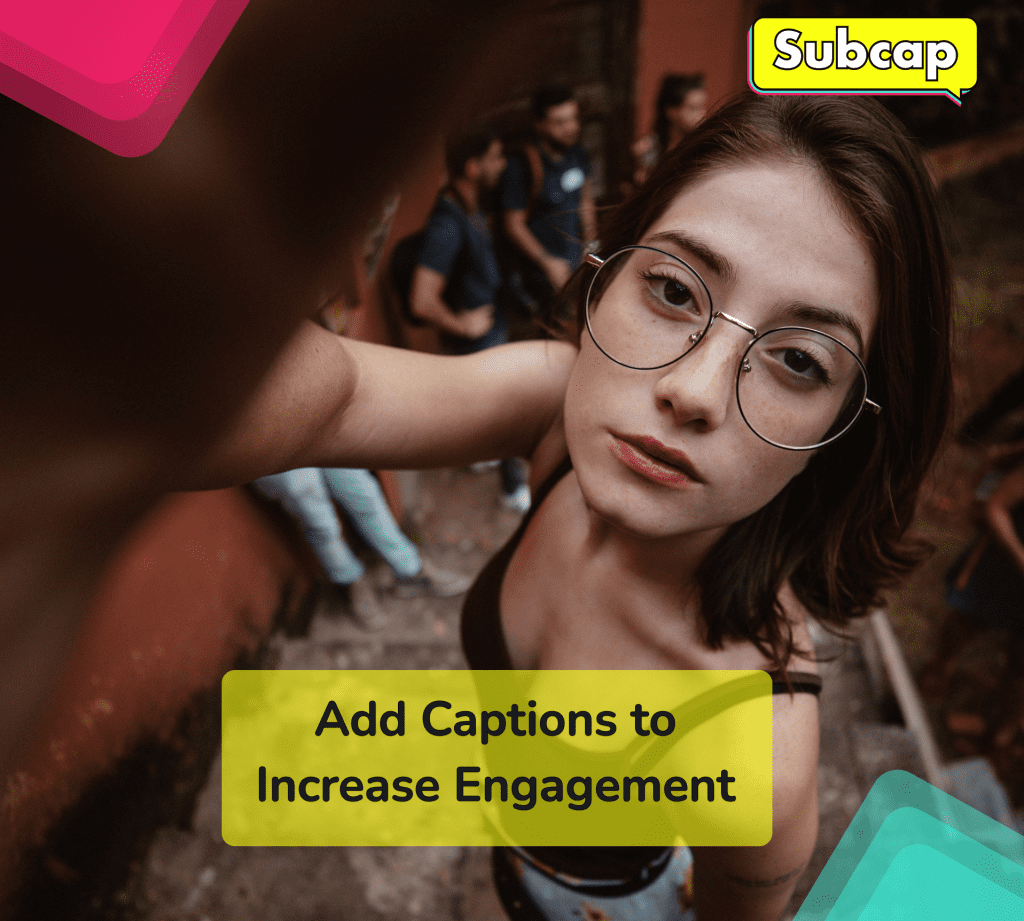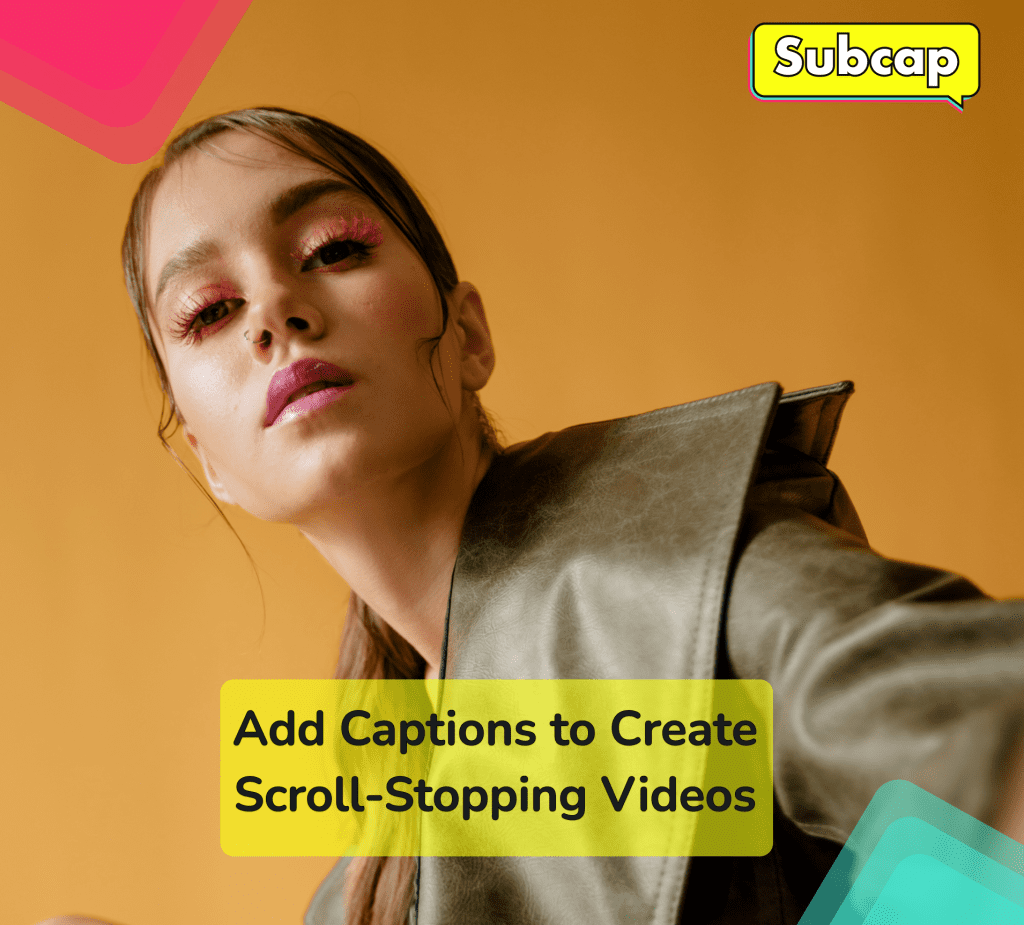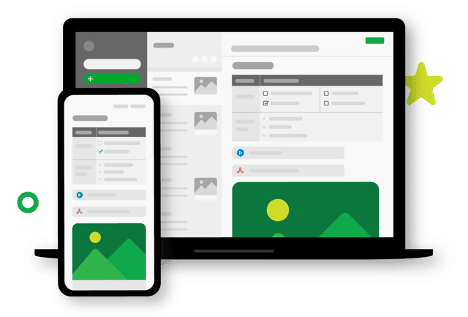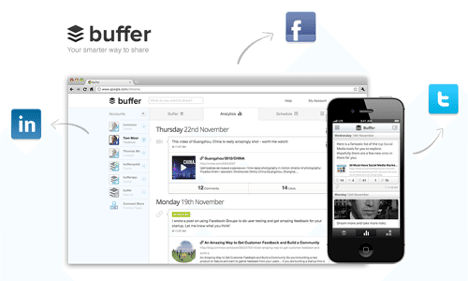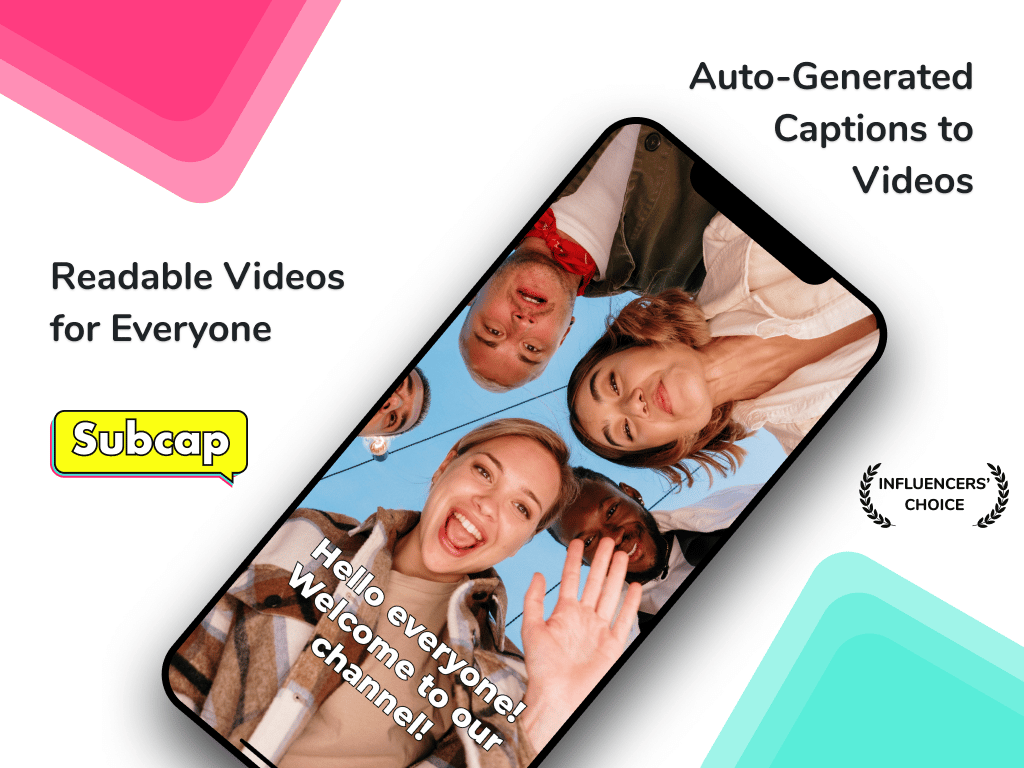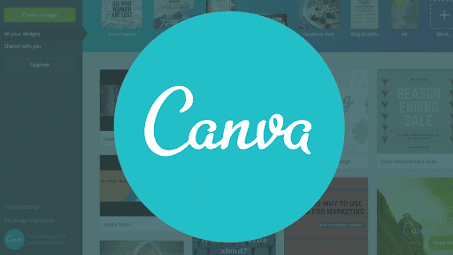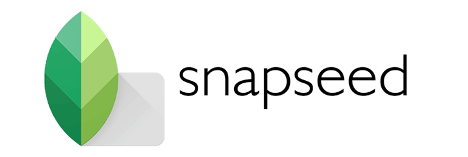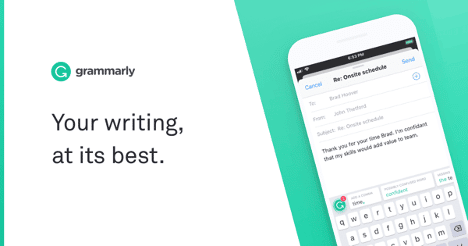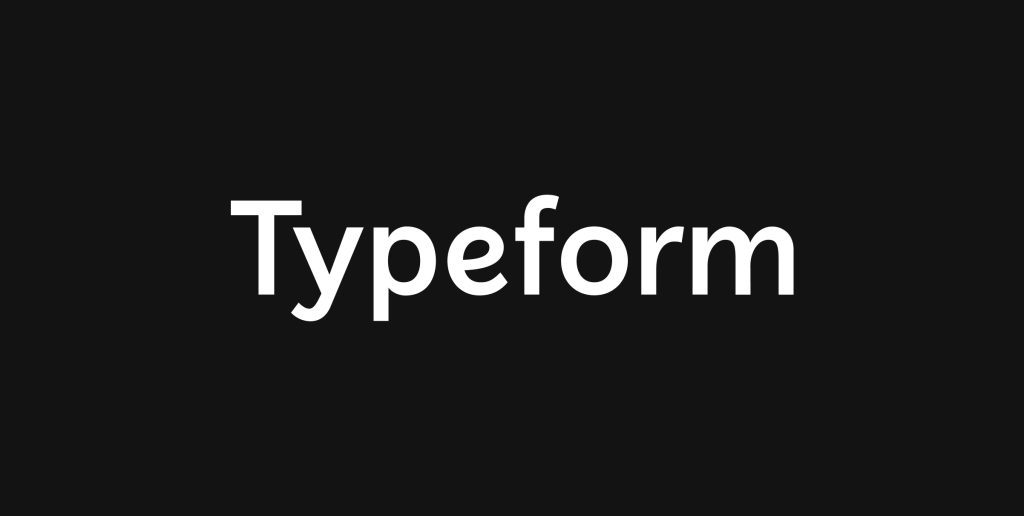Whether you are a content creator or just a regular social media user, creating content and dealing with social media every day can be tiring. It also takes so much time and effort. And let’s admit that the content we see on social media has become a little too familiar.
Thankfully, there are a bunch of tools out there to make content creation easier for us all. So we are here to share 10 apps for you to stand out from the crowd and have the best content for your followers.
1. Evernote
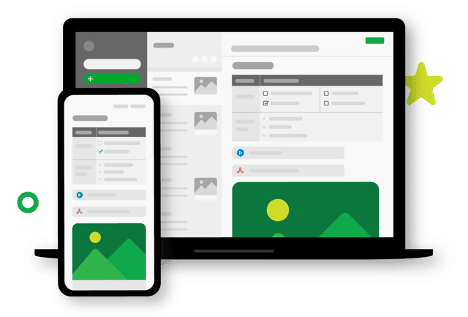
Evernote has everything you need to organize your life. Great notetaking, project planning, and an easy way to find what you need, when you need it.
With Evernote, you can work anywhere, remember everything, find things fast and get things done easily. All of this allows you to create entirely new types of content, meaningful and informative.
2. Buffer
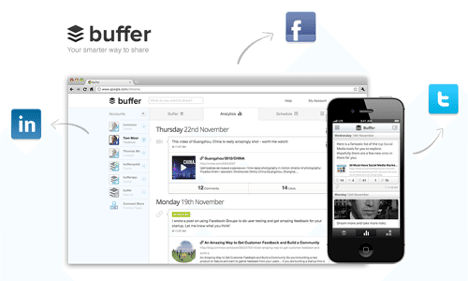
Buffer is a platform where you can manage different social media channels. For each social media account, you can manage post scheduling, view the direct messages you receive and generate reports.
With the Buffer App, you can regularly follow the posts you will make on social media, set the time of your posts with the timer feature and see how much interaction your posts get.
3. Subcap
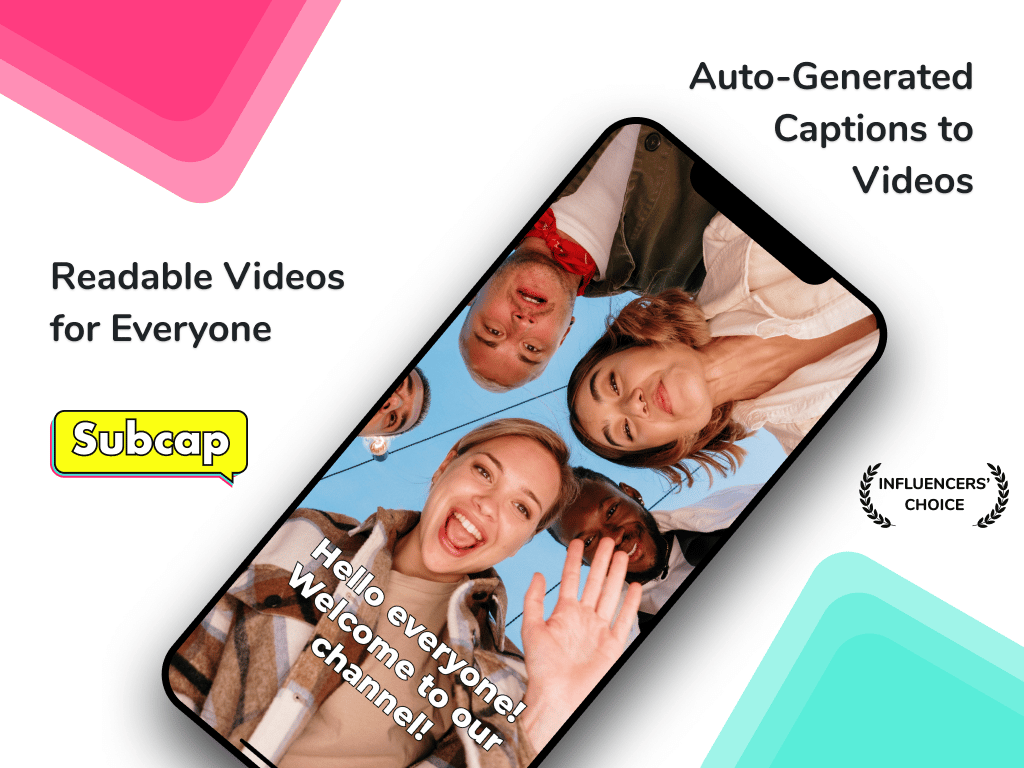
We all know that most people don’t watch videos with the sound on, therefore adding subtitles in videos is a must.
Subcap is an automatic subtitle app for your videos. It’s easy to use, simple but brilliant. Its speech-to-text engine is the best on the market which transcribes your words accurately in 125 languages. You can use it for all social media videos.
Putting subtitles on your videos increases your engagement and makes your content reach more people. It also makes your videos accessible for the deaf and hard of hearing.
4. Canva
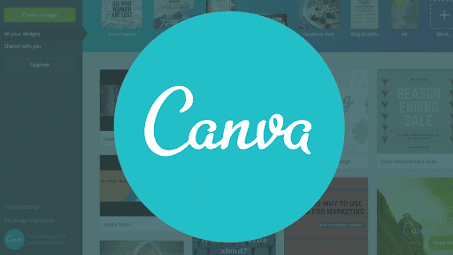
Canva helps you create professional designs and graphics. You can edit photos, add text, elements, stickers, frames and more. There are also more than hundreds of professional templates that you can customize to suit your needs.
5. Snapseed
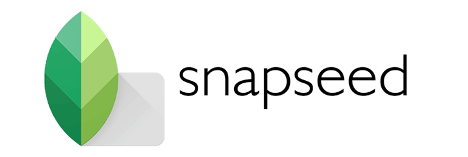
Snapseed is one of the very useful photo editing apps, only available for mobile devices. Snapseed allows you to edit your photos to improve their aesthetic quality. You can then save, share, and export your final edited photo.
Snapseed’s photo editing tools come pretty close to some of the features found in the professional and often costly image editors.
6. Splice

GoPro’s Splice is a free video editing application that works on iPhone and iPad. It’s a powerful video editor with a lot of features such as trimming, cropping, effects, transitions, titles, speed controls, animations, and more. It even has a library of free music and sound effects.
7. All Hashtag

All Hashtag is a hashtag generator for Instagram, Twitter, and other social media networks. You must enter a term to get hashtag recommendations that are relevant to that word.
This program will produce and evaluate thousands of relevant hashtags for you to copy and paste into your social media posts. This can help you increase the reach of your content and the visibility of your business on social media.
8. LifeLapse

LifeLapse is a stop motion app with all the tools you need to record and edit stop motion animations. You can import photos and use the app’s video editing tools to adjust frame rates, apply visual effects, and create soundtracks from royalty-free songs.
If you don’t know anything about stop motion videos, don’t worry. LifeLapse developers have created in-app academy to help you learn how to create stop motion videos.
9. Grammarly
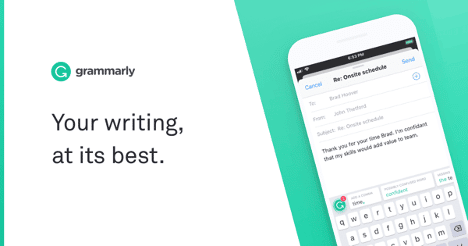
Grammarly scans a text you’ve written and checks for any errors. The free version covers the basics (grammar, punctuation, and spelling) but the premium version goes a step further by providing stylistic and best writing practice recommendations.
It helps users write error-free content on Gmail, Facebook, Twitter, LinkedIn, and almost anywhere else.
10. Typeform
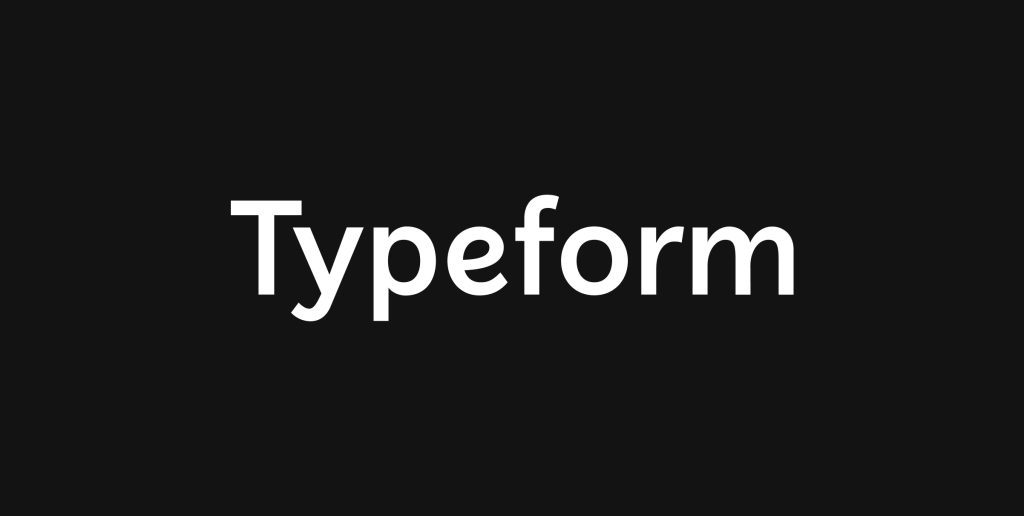
Doing surveys is a great way to prompt engagement on social media. Typeform is an easy-to-use quiz, form, and survey builder that allows you to ask your audience questions in a variety of formats, including image-based, multi-choice, short answers, yes or no.
Once your quiz is ready, you can share it on social media platforms or share the link.